Quantas vezes você já se viu gastando tempo atualizando manualmente uma tabela dinâmica no Excel? Isso é muito comum entre analistas que lidam com grandes volumes de dados. Mas e se você pudesse automatizar esse processo? Graças às novas funções AGRUPARPOR e PIVOTAR do EXCEL 365, agora é possível criar relatórios dinâmicos que se atualizam automaticamente. Estas funções vieram para transformar o Excel em uma ferramenta ainda mais poderosa.
Neste artigo, você aprenderá como usar AGRUPARPOR e PIVOTAR para automatizar seus relatórios, eliminando a necessidade de atualização constante e ganhando tempo para se dedicar a análises mais estratégicas.
Preparando a Base de Dados
Para seguir este tutorial, você precisa de uma base de dados bem organizada.
Vamos utilizar um exemplo de uma lanchonete fictícia chamada JOVI LANCHES, que possui uma tabela de vendas com colunas como data da venda, número da nota, código e grupo do produto, quantidade, mês, ano e trimestre, como mostramos a seguir:
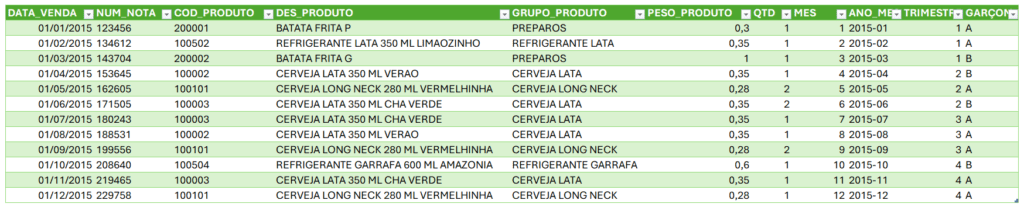
Essa tabela está disponível no material de apoio ao final desse artigo.
Função AGRUPARPOR : Simplifique Seus Relatórios de Forma Dinâmica
A função AGRUPARPOR é uma excelente alternativa às tabelas dinâmicas tradicionais. Com ela, você pode resumir dados automaticamente, sem a necessidade de atualização manual.
Além disso, AGRUPARPOR permite organizar os dados de uma forma que facilita a visualização e análise.
Passo a Passo para Usar a Função AGRUPARPOR
- Escolha os Campos de Agrupamento: Na tabela de vendas, selecione o campo Trimestre para agrupar os dados.
- Defina os Valores: Escolha a coluna Quantidade para calcular o total de vendas em cada trimestre.
- Escolha a Operação: A função aceita operações como soma, média, mínimo e máximo. Neste caso, selecione Soma para calcular o total.
Exemplo de sintaxe da função:
=AGRUPARPOR(Vendas[TRIMESTRE];Vendas[QTD];SOMA)Ao aplicar essa fórmula, o Excel cria uma tabela com o total de vendas por trimestre.
O melhor é que, ao alterar os dados, a função recalcula automaticamente, mantendo seu relatório atualizado.
Personalize o Agrupamento com Configurações Extras
Você pode personalizar o AGRUPARPOR para atender diferentes necessidades, como remover totais e cabeçalhos.
Basta ajustar parâmetros opcionais para criar um visual mais limpo e focado.
Exemplo de remoção de total:
=AGRUPARPOR(Vendas[TRIMESTRE];Vendas[QTD];SOMA;;0)Esse recurso torna a função ainda mais versátil, adaptando-se facilmente a diferentes tipos de relatórios.
Função Pivotar : Transforme Linhas em Colunas de Forma Dinâmica
A função Pivotar é ideal para criar relatórios dinâmicos, onde linhas e colunas se organizam automaticamente.
Ela é particularmente útil para relatórios que exigem uma estrutura semelhante à de uma tabela dinâmica.
Como Usar a Função Pivotar
- Defina as Linhas e Colunas: Selecione Grupo do Produto para as linhas.
- Escolha as Colunas: Selecione Trimestre como coluna para estruturar as informações por período.
- Selecione os Valores e a Operação: Escolha a coluna Quantidade e defina a operação como Soma.
Exemplo da função:
=PIVOTAR(Vendas[GRUPO_PRODUTO];Vendas[TRIMESTRE];Vendas[QTD];SOMA)Com essa função, você cria uma tabela dinâmica atualizável que organiza as vendas de cada grupo de produto por trimestre. Se houver uma atualização nos dados, a tabela se ajustará automaticamente.
Adicione Mais Dimensões com Pivotagem Multinível
Se precisar adicionar um nível extra, como Garçom, você pode concatenar informações com o operador &.
Isso permite incluir várias colunas no relatório, como no exemplo abaixo:
Exemplo com múltiplas dimensões:
=PIVOTAR(Vendas[GRUPO_PRODUTO];Vendas[TRIMESTRE]&"-"&Vendas[GARÇOM];Vendas[QTD];SOMA)Esse truque permite criar relatórios mais detalhados, como vendas por produto e por garçom em cada trimestre.
Assim, você obtém uma visão mais completa do desempenho.
Função UNIRTEXTO e PARACOL : Transformando Colunas em Linhas
A função Unir Texto facilita a criação de relatórios compactos.
Com ela, você pode consolidar os dados em um único texto, ou fazer algo mais elaborado como nesse exemplo onde vamos transformar as colunas da tabela PIVOTADA:

Em linhas, dessa maneira:
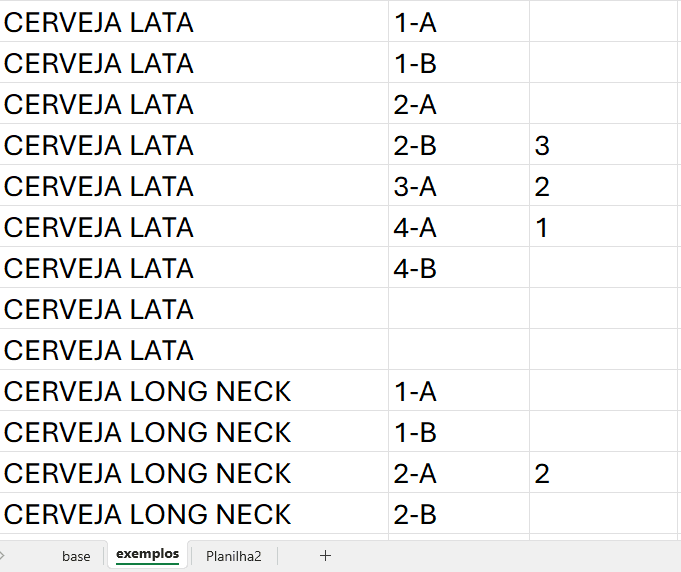
Para iniciar, precisamos criar um textão, contendo todas as combinações da tabela (linhas x colunas):
- Defina um Separador: Escolha um caractere separador, como uma vírgula ou Pipe (|).
- Escolha os Dados: Combine as colunas e linhas para criar um texto consolidado.
Exemplo com Unir Texto:
=UNIRTEXTO(",";VERDADEIRO;PARACOL(A36:A40&"|"&B35:J35&"|"&B36:J40))Esse tipo de função é útil para criar relatórios em formato de texto único, facilitando a apresentação ou análise em uma célula única.
O resultado será um “textão” similar a esse:

FUNÇÃO DIVIDIR TEXTO
Agora basta “fatiar” o texto criado, em linhas e colunas, e para isso usamos a nova função DIVIDIRTEXTO
Supondo que a função PIVOTAR, gerou uma tabela depositada nessas celulas:
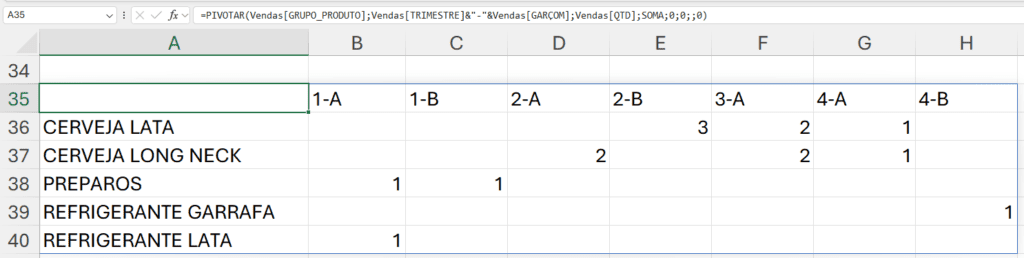
É só usar aplicar a função UNIRTEXTO – mencionada anteriormente – e depois “quebrar” as linhas e colunas com a DIVIDIRTEXTO, dessa forma:
=DIVIDIRTEXTO(
UNIRTEXTO(",";VERDADEIRO;PARACOL(A36:A40&"|"&B35:J35&"|"&B36:J40))
;"|";",")Quer Ver o Tutorial Completo? Confira o Vídeo no Nosso Canal
Se preferir ver o passo a passo, recomendamos assistir ao vídeo no canal.
Nele, mostramos cada função em detalhes no Excel, facilitando o aprendizado.

Material de Apoio
Ao final desse artigo, disponibilizo uma planilha com uma tabela (resumida) e todas as fórmulas elencadas aqui, para que você possa fazer download, praticar e guardar em seu banco de ideias para uso futuro.
Só solicitar, é de graça!
Eleve Suas Habilidades no Excel e Além
Está pronto para dominar o Excel e automatizar processos?
Vamos te ajudar com nosso curso EXCEL ESSENCIAL que conta com 12 horas de conteúdo, com acesso VITALICIO, e com um preço barato que 1 pizza media (nem estou falando da grande).

Se você já maneja bem o Excel, e deseja dar o próximo passo rumo ao ganho de tempo com automações, Conheça o DataEvo
Ele abrange Power Query, SQL, DAX e Python, e te deixará você equipado para enfrentar qualquer desafio de análise de dados com eficiência e agilidade.
Conclusão
As funções Agrupar Por e Pivotar são a solução para quem deseja relatórios automatizados e em tempo real no Excel. Com essas ferramentas, você ganha tempo para tarefas mais estratégicas, enquanto o Excel cuida da atualização dos dados. Experimente essas funções e veja como elas podem transformar seu dia a dia!
Forte Abraço












6 Comentários
Excelente, e com o material para treinar, é impressionante
Eh isso ai mano!
Imagine só quanto conteúdo mais tem nos materiais de acesso exclusivo, mencionados no artigo.
Bora se juntar a nós!
Trabalho em uma empresa que tem o Office 365 e não temos as funções pivotar nem agruparpor no Excel ainda. É necessário habilitar algo manualmente?
Se tem Office 365, e não aparece essa opção, verifique se não tem atualização pendente.
Gostei do material, foi útil para treinar e fazer alguns testes.
Que bom que ajudou!