Transformar dados brutos em informações organizadas é uma habilidade fundamental para quem trabalha com análise de dados. Se você precisa reorganizar uma tabela, onde os meses devem se tornar colunas e os grupos ficarem dispostos em linhas, há diversas maneiras de fazer isso. Duas ferramentas que se destacam nesse processo são o Python, utilizando a poderosa biblioteca Pandas, e o Power Query, integrado ao Excel.
Neste artigo, vamos explorar essas duas abordagens, mostrando o passo a passo e os comandos necessários para cada uma. Vamos comparar a eficiência, a praticidade e a curva de aprendizado, ajudando você a escolher a melhor ferramenta para suas necessidades.
Solução com Python e Pandas
O Python é uma linguagem extremamente poderosa para manipulação de dados, especialmente quando combinada com a biblioteca Pandas. Esta abordagem é ideal para quem deseja automatizar processos, criar scripts reutilizáveis e lidar com grandes volumes de dados. Vamos ver como transformar uma tabela simples em uma coluna dinâmica utilizando o Python.
1. Preparação: Importando Bibliotecas e Carregando Dados
Antes de mais nada, precisamos importar a biblioteca Pandas e carregar os dados da nossa planilha do Excel.
import pandas as pd
# Carregando a tabela do Excel
df = pd.read_excel('caminho_para_sua_planilha.xlsx')Neste código, pd.read_excel() é o comando responsável por importar os dados do Excel e transformá-los em um DataFrame, que é a estrutura de dados principal usada pelo Pandas.
2. Transformação: Criando a Coluna Dinâmica
Agora que os dados estão carregados, podemos transformar nossa tabela para que os meses sejam exibidos como colunas e os grupos como linhas.
# Criando a tabela dinâmica
tabela_pivot = df.pivot_table(index='Grupo', columns='Mês', values='Valor', aggfunc='sum').reset_index()
# Removendo o nome das colunas [o segredinho]
tabela_pivot.columns.name = None
Aqui, usamos o método pivot_table() para reorganizar os dados:
index='Grupo'define que os grupos serão as linhas da nova tabela.columns='Mês'define que os meses serão transformados em colunas.values='Valor'especifica que os valores serão somados de acordo com a combinação de grupo e mês.aggfunc='sum'indica que os valores devem ser somados.reset_index()ajusta o índice da tabela para que os grupos apareçam corretamente como linhas.tabela_pivot.columns.name = Noneremove o nome das colunas para deixar a tabela mais limpa.
3. Exportando o Resultado
Depois de realizar a transformação, você pode exportar o resultado para um novo arquivo Excel ou continuar trabalhando com os dados em Python.
# Exportando a tabela transformada para Excel
tabela_pivot.to_excel('tabela_transformada.xlsx', index=False)Este comando to_excel() salva o DataFrame transformado em um novo arquivo Excel.
Solução com Power Query
Se a abordagem com Python pareceu um MUITO técnica, não se preocupe!
O Power Query oferece uma maneira muito mais intuitiva de fazer a mesma transformação, utilizando apenas o mouse e alguns cliques.
Vamos ver como.
1. Carregando a Tabela no Power Query
Primeiro, você deve carregar a tabela no Power Query:
- Selecione sua tabela no Excel.
- Vá até a aba “Dados” e clique em “De Tabela/Intervalo”. Isso abrirá a tabela no editor do Power Query.
2. Transformação: Criando a Coluna Dinâmica
Com a tabela carregada no Power Query, siga os passos abaixo para criar a coluna dinâmica:
- No Power Query, selecione a coluna “Mês”.
- No menu superior, clique em “Transformar” e escolha a opção “Coluna Dinâmica”.
- Na janela que se abrir, selecione a coluna “Valor” como a que preencherá as células da nova tabela.
- Em “Operação”, escolha “Soma” para somar os valores.
- Clique em “OK”.
Com apenas esses passos, a sua tabela já está transformada!
3. Carregando de Volta para o Excel
Depois de realizar a transformação, você pode carregar os dados de volta para o Excel:
- Clique em “Fechar e Carregar”.
- A tabela transformada será inserida em uma nova planilha do Excel.
Comparação: Python vs Power Query
Agora que você viu como realizar a transformação em ambas as ferramentas, vamos comparar:
Python com Pandas
- Vantagens: Ideal para automação, manipulação avançada de dados e integração com outros processos. Oferece total controle e flexibilidade.
- Desvantagens: Requer conhecimento em programação e pode ser intimidador para iniciantes.
Power Query
- Vantagens: Extremamente fácil de usar, totalmente visual, integrado ao Excel. Não requer conhecimento em programação e é rápido para tarefas simples.
- Desvantagens: Menos flexível que o Python e pode ser mais lento com grandes volumes de dados.
Fiz um vídeo mostrando isso
Quer ver esses passos em ação? Assista ao vídeo completo rapidinho (1 minuto e meio), onde mostramos detalhadamente como usar tanto Python quanto Power Query para transformar seus dados em uma coluna dinâmica.
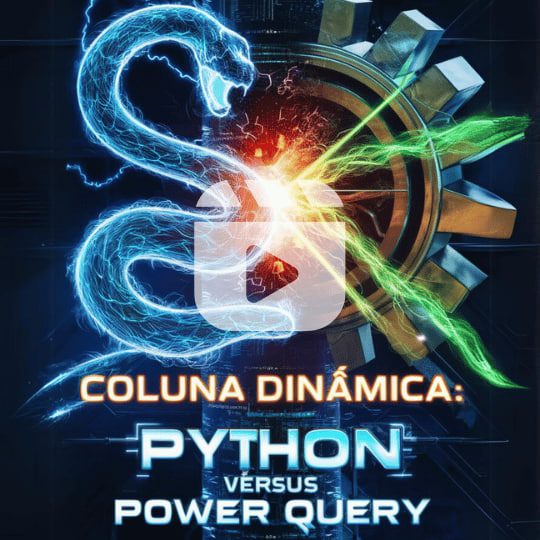
Formação Power Query 2.0
Se você deseja dominar de vez a arte de transformar e automatizar dados, nossa Formação Power Query 2.0 é o caminho ideal. Aprenda a usar não só o Power Query, mas também SQL, DAX e Python para aumentar sua produtividade e deixar suas tarefas diárias muito mais eficientes. Não perca tempo, venha aprender como automatizar tudo!
Na FORMAÇÃO temos um modulo especial, que cuidamos da CONVERSÃO da mentalidade do nosso aluno, que está vindo do Power Query, e está iniciando “no mundo dos comandos manuais”.
Fazemos um paralelo entre cada comando Python x Power Query, para que o aluno entenda como funciona cada ferramenta.
Isso faz parte da terceira trilha de nosso método de ensino:

A trilha é composta por 4 módulos e veja só qual é o terceiro deles: “FROM POWER QUERY TO PYTHON” (do Power Query ao Python).
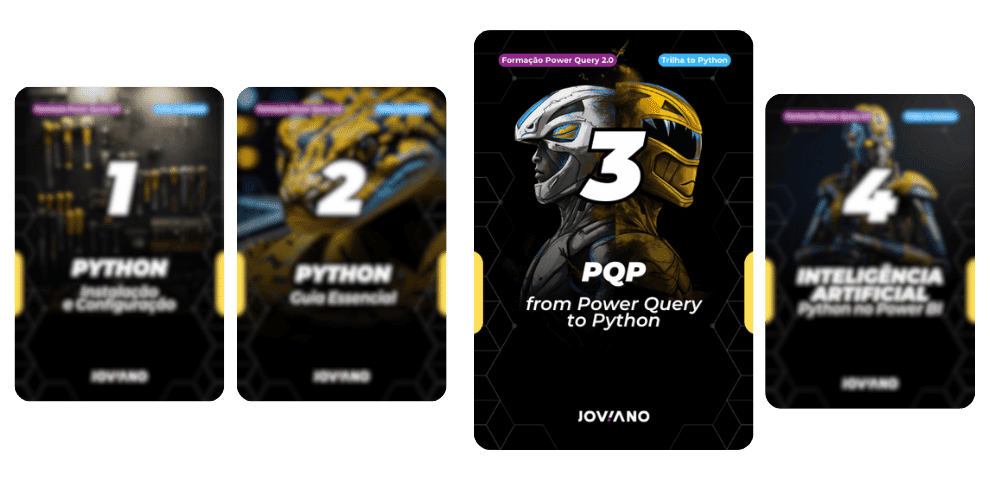
Conclusão
Tanto o Python quanto o Power Query são ferramentas incríveis para transformar dados em colunas dinâmicas, cada uma com suas próprias vantagens.
O Python oferece uma abordagem mais técnica e poderosa, enquanto o Power Query brilha pela simplicidade e integração com o Excel.
Dependendo do seu nível de conforto com programação e suas necessidades específicas, uma dessas ferramentas será a melhor escolha para você.
Agora, é só colocar em prática e transformar suas planilhas!
Forte Abraço
![Colunas dinâmicas [ pivotar colunas ] com Python e com Power Query. Entenda a diferença e como usar cada uma.](https://joviano.com/wp-content/uploads/2023/01/joviano-logo-1024x165.png)









