Imagine que você é um analista comercial com uma missão crítica: juntar vários arquivos com Excel, contendo as vendas de várias lojas.
Só tem um detalhe… cada relatório está em um arquivo Excel diferente, todos jogados em uma pasta do seu computador.
Seu objetivo? Criar uma única tabela do arquivo para analisar tudo em uma tabela dinâmica.
Parece uma maratona, né?
Mas calma, FERA! Vamos usar o Power Query do Excel para transformar essa maratona em um passeio no parque.
Passo 1: Reunindo os Relatórios (Importando Arquivos)
Abra uma nova planilha no Excel, e vá na aba “Dados” e selecione a opção de importação de dados de uma pasta.
Sim, isso é possível! e só com o mouse!
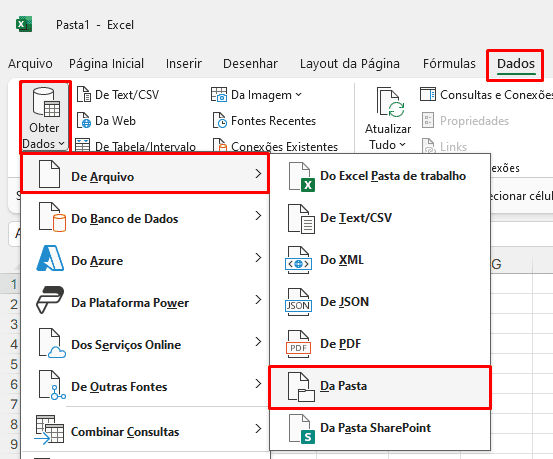
Selecione a pasta onde você tem os seus relatórios, como no meu exemplo, eu tenho na pasta aula dentro do c:\ da minha máquina.
Em seguida clique em Abrir.
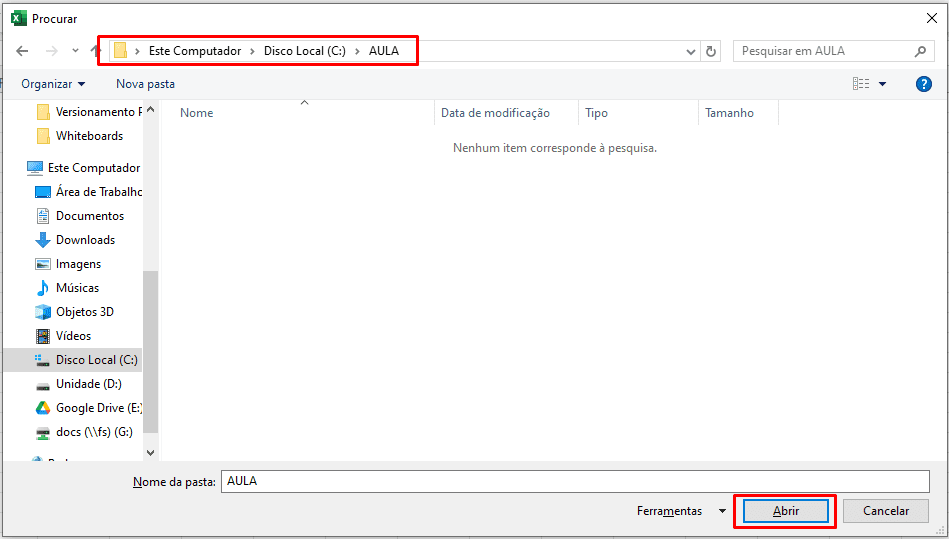
Ah, é assim mesmo tá…
Não vai mostrar os arquivos da pasta, pois você só está selecionando os arquivos nesse momento.
Passo 2: A Grande Fusão (Combinando os Arquivos)
Uma vez que você seleciona a pasta, vai abrir uma janela mostrando os arquivos que você tem naquela pasta, para que você possa conferir antes de importar.
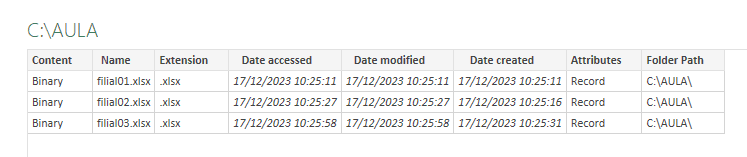
Veja se é isso mesmo, e selecione a opção de combinar e transformar:
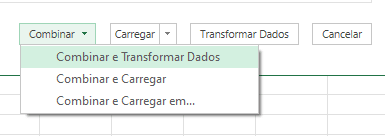
Quando você faz isso, você está (por trás dos panos), iniciando o Power Query do Excel e dizendo para ele unir os dados, e tudo isso só com o clique do mouse.
Ah, se você estivesse fazendo no Python, nesse momento já teria digitado algumas linhas de código, e aqui no Power Query, você só usou cliques do mouse até agora.
Passo 3: Selecione a Amostra
Antes de chegar no Power Query, ele precisa que você diga para o programa, qual dos arquivos pode ser usado como amostra, para que a inteligência artificial do Power Query crie a divisão correta das colunas e tal.
Se são todos arquivos com o mesmo layout (recomendo que seja), basta selecionar qualquer um.
Veja que ele vai mostrar uma prévia das primeiras linhas do arquivo.
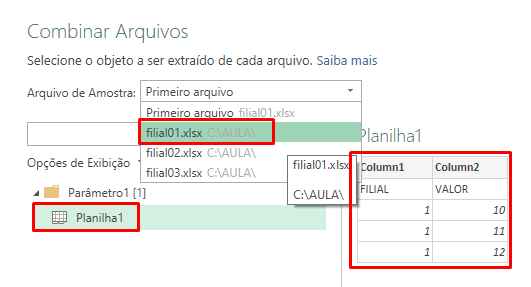
Clique em OK!
E a tabela será mostrada no editor Power Query:
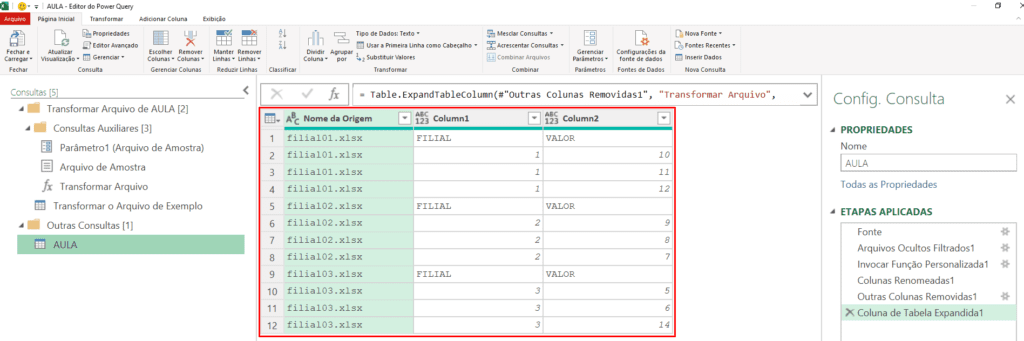
Repare que um monte de “coisa” apareceu na tela, mas você nada precisou criar do zero, e sim, a inteligência da ferramenta, e os botões interativos fizeram tudo.
Passo 4: Aquela limpada na tabela
No meu exemplo, o título apareceu em várias linhas, pois o relatório veio em forma de matriz, quando gerei do sistema.
Mas para o Power Query isso é moleza de resolver, bastando mais alguns cliques.
O primeiro dele vai ser a transformação da primeira linha desta tabela em cabeçalho, e basta você usar esse botão:

E veja só a mágica acontecendo:
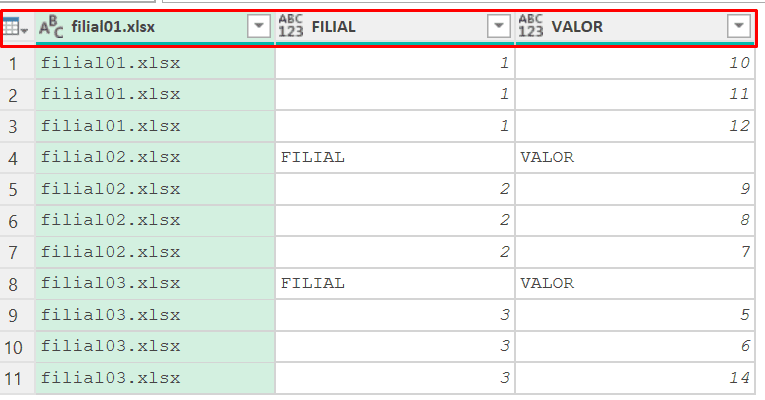
Ah, mas a primeira coluna não ficou legal…
Não tem problema!
Basta dar 2 cliques e mudar o nome dela:

Agora, podemos filtrar os cabeçalhos que estão “perdidos” no meio da tabela.
Para isso, é tão intuitivo quando um filtro do Excel puro:
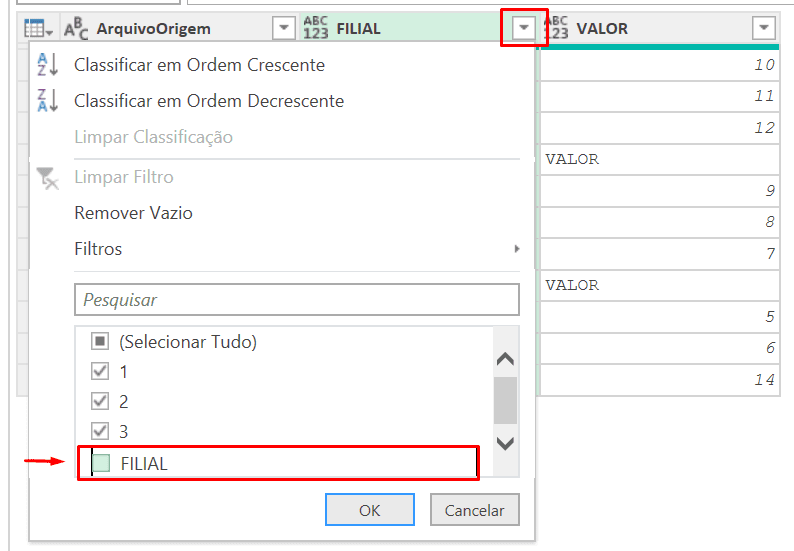
E agora o relatório está prontinho e limpo para ser entregue como base de uma tabela dinâmica.
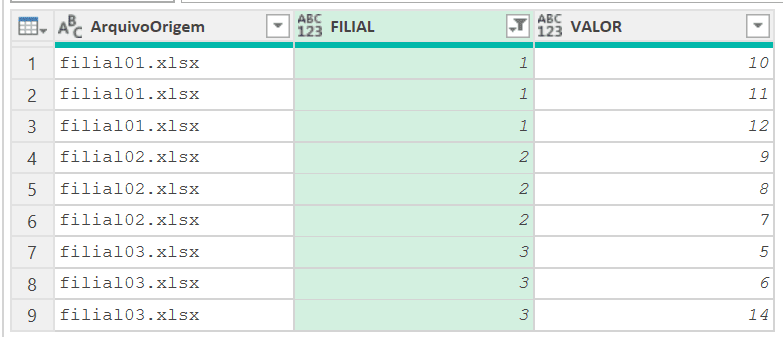
E para fazer isso, basta você utilizar a opção de carregamento, no primeiro botão da primeira aba do menu do Power Query:
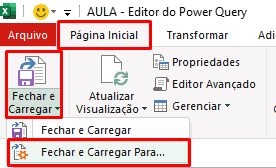
E em seguida, selecionar a opção de tabela dinâmica (se disponível*):
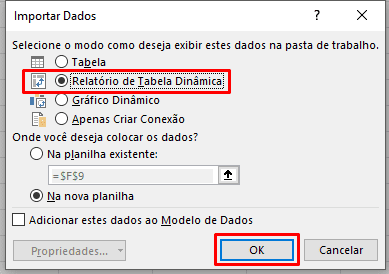
E agora é só criar seu relatório, colocando os campos nos eixos da tabela dinâmica.
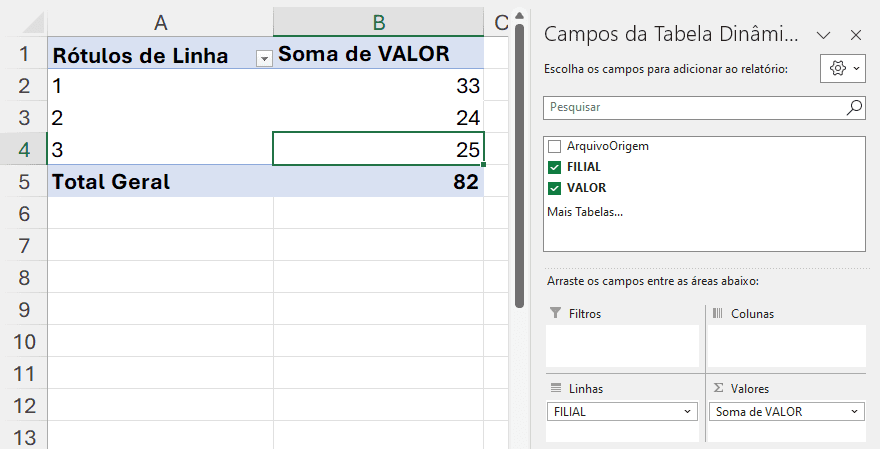
* caso seu Excel seja anterior a 2016 (limitado a 2010), essa opção de carregamento direto para tabela dinâmica pode não estar disponível, mas, você pode carregar para uma tabela normal, e depois, inserir uma tabela dinâmica (modo convencional)
O mais legal é a atualização disso
Se você colocar (retirar, ou alterar) algum arquivo lá na pasta de trabalho do seu Windows, basta você vir aqui em sua planilha e clicar no botão mágico.
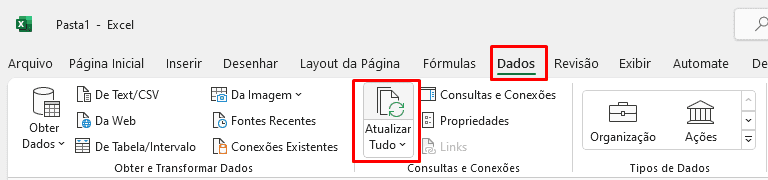
Prontinho…
Todos os comandos que você fez para limpar a tabela antes de carregar, estão sendo aplicadas aos arquivos.
E você pode ir muito além
Uma vez que você pega a lógica, você pode fazer verdadeiras soluções para suas análises e consolidações de relatórios.
Como exemplo, vou citar aqui uma aula que além de consolidar, eu fiz um cálculo para poder retirar o efeito da inflação entre os relatórios, para poder comparar “banana com banana”:

Hoje essa aula está disponível apenas para os alunos da FORMAÇÃO DATAEVO, que é o meu pacote completo de cursos, que te ensino POWER QUERY e muitas outras ferramentas para te ajudar a se tornar um ANALISTA DE NEGÓCIOS 4.0.
Logo no início do primeiro curso (dos mais de 50) da trilha principal, temos duas seções dedicadas (9 aulas) para junção de arquivos, e macetes inerentes a essa técnica.
Além dessas aulas, temos outros muitos exemplos distribuídos nos demais módulos.
Conheça minha proposta clicando no botão a seguir:
Saiba mais Clicando Aqui.
Conclusão
E aí está, FERA! Você acabou de transformar um monte de relatórios individuais em um único arquivo pronto para ser analisado em uma tabela dinâmica.
Agora, em vez de perder horas navegando por arquivos separados, você tem tudo à mão, economizando tempo e aumentando a eficiência.
E lembre-se, isso é só o começo. Para mais habilidades ninjas em análise de dados, confira a FORMAÇÃO POWER QUERY 2.0. Vamos juntos elevar seu jogo de análise de dados a um novo patamar!
Forte abraço








